Wednesday, October 21, 2009
Windows Mobile (part 2)
Tuesday, October 20, 2009
Apple RAWKS
Windows 7

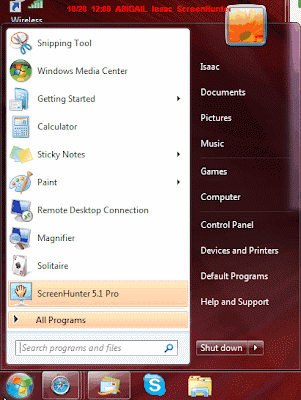

Hey,
Sunday, October 11, 2009
Windows Mobile
Installing the Skin:
1. Today: 1. Start by removing everything from your home screen:
1. Settings>Today
2. Remove everything from your Today Screen 2. Next copy the skin from: iPhone\Skin\black.tsk to your My Documents folder on your phone. 3. Go to Settings>Personal>Today and apply the theme.
2. RL Today 1. The cab is located in: iPhone\Skin\rlToday\rlToday.cab 2. Drag the Cab into the "My Documents" folder on your phone using sync software 3. Navigate to the cab on your phone and install it onto your phone by clicking on it 4. Now take the iPhone file and put it in the rlToday file
under Programs. 5. rlToday should now be on the home screen. Click and hold on the home screen until an "Option" button appears. Click on it. 6. Select iPhone as your skin and then set up all your programs under the Applications tab, using the pictures in the iPhone folder for the
icons. Make sure you skip the calendar, and phone applications. Those are built into the .xml skin file (they are animated or updated via registry references). So, from top to bottom your programs and icons should be:
SMS: blank.png, Photos: rl_photo.png, \Windows\pimg.exe Camera: rl_cam.png, \Windows\Camera.exe Youtube: rl_youtube.png, \Windows\iexplore.exe Command Line: http://m.youtube.com Finder: rl_finder.png, \Windows\fexplore.exe Maps: rl_maps.png, \Program Files\GoogleMaps\GoogleMaps.exe
Weather: blank.png, \Program Files\Weather Watcher\WeatherWatcher.exe Calculator: rl_cal.png, \Program Files\gCalc|gCalc.exe Notes: rl_notes.png, \Windows\notes.ese Settings: rl_settings.png, \Windows\CommManger.exe (that's a personal preference) Phone: blank.png, \Program Files\Contact Manager-.10\ContactManager.exe
Mail: rl_mail.png, \My Documents\My Midlets\Gmail.ink Web: rl_navi.png, \My Documents\My Midlets\Opera.ink Media: rl_ipod.png, \Program Files\TCPMP\player.exe
3. Get rid of the UGLY scroll bar: 1. Windows>Startup
2. Delete/move the battery and connections tray programs. 4. Wisbar Advance
1. The cab is located in: iPhone\Skin\Wisbar Advance 2\WisbarAdvance2.cab 2. Drag the Cab into the "My Documents" folder on your phone using sync software 3. Navigate to the cab on your phone and install it onto your phone by clicking on it 4. Copy the the included theme from: iPhone\Skin\Wisbar Advance 2\iPhone to: the Wisbar themes folder in Programs>Lakeridge>Wisbar
Advance 5. Go to Start>Programs>Wisbar Advance and open up the settings. Apply the theme and exit out of the settings manager.
5. VJ Toggle - make the softkeys vanish! 1. The cab is located in: iPhone\Skin\VJToggleToday\VJToggleToday.cab 2. Drag the Cab into the "My Documents" folder on your phone using sync software 3. Navigate to the cab on your phone and install it onto your phone by clicking on it 4. Probably need to do a soft reset to see results
6. Installing the Dialer: 1. The cab is located in: iPhone\Skin\Dialpad\iphone.cab 2. Drag the Cab into the "My Documents" folder on your phone using sync software 3. Navigate to the cab on your phone and install it onto your phone by clicking on it 4. You must restart your device to complete the installation. Hit ok
7. Installing the Keyboard and skin: 1. The cab is located in: iPhone\Skin\Keyboard\HappyTappingKeyboard.arm.cab 2. Drag the Cab into the "My Documents" folder on your phone using sync software 3. Navigate to the cab on your phone and install it onto your phone by clicking on it 4. Copy the Skin folder from: iPhone\Skin\Keyboard\Skin to My Documents on your phone. 5. Go to Settings>Personal>Input and select Happy Tapping Keyboard. 6. Click Options and locate the QVGA files in KeyboardSkin. P is for Portrait and L is for Landscape.
Finally, we're almost done!
Do a soft reset. You will notice that the bottom of the screen has what I like to call a "dead space." To eliminate this eye sore do a search in your windows directory for ".gif" Search through the results until you find a file named something like: "tdywater.gif" (mine was called "tdywater_240_320.gif"). If necessary rename the included "tdywater.gif" file to whatever your search yielded. Drag the included file onto your pocket pc to replace the existing one. Do a soft reset.




